迅捷GIF制作工具是一款界面简洁、操作简便的GIF制作软件。它适用于屏幕录制、视频转换以及多图片转GIF等多种场景,并支持添加文本、照片、图片水印、手绘图案等功能。在编辑过程中,您可以随时预览效果,快速生成GIF文件。
软件特点
屏幕录制:适用于Windows 7/8/10系统的屏幕录制。
视频及多图片制作:支持多种视频文件格式及多图片格式转换,高品质生成GIF。
一键录屏:操作便捷,可调整录制帧率、窗口大小,使用窗口捕捉器快速获取窗口进行录制。
编辑界面清晰:屏幕录制、视频、图片组快速制作,操作面板一目了然,可快速预览并导出高品质GIF。
如何使用
双击桌面上的软件快捷方式图标,打开软件。
进入软件主界面,界面分为两部分。
将鼠标放到第一部分,下方显示“开启屏幕录像机,您可以轻松开始录制屏幕。”
将鼠标放到第二部分,下方显示“开启在线编辑器对话框,您可以开始编辑新的录制视频。”
点击“启动GIF在线编辑器”。
进入编辑页面,将视频/图片文件拖动到中间位置。
此时文件已经添加进去。
上方一排的工具栏,您可以对此图片进行相应的编辑。
设置好后点击导出GIF即可。
软件问答
为何添加文本无法添加到所有帧上? 答:默认情况下,添加文本只对当前选定的帧有效,若要作用于所有帧,必须先选定所有帧,再添加文本。
如何自动调整录制窗口?点击两端对齐窗口按钮失效怎么办? 答:按住两端对齐窗口按钮不放,再将鼠标光标定位到目标窗口,松开鼠标后即可自动将屏幕录制窗口拖动到目标窗口上进行捕获。
录制的GIF卡屏、有延迟感是怎么回事? 答:在录制之前,调高fps(每秒最大帧率)值再进行录制。
点击开始录制按钮时软件无反应? 答:尝试重启软件或将软件卸载重装,若还有此问题,可联系客服人员。
录制出来的GIF存储到哪里? 答:默认的GIF存储路径为「C:\Users\Desktop\素材图片」,您可以在导出GIF时独立选择存储路径。
软件导出的GIF文件播放出现屏幕闪烁怎么处理? 答:重新录制一个GIF文件,看看是否还有屏幕闪烁情况。若还有的话可能是显卡的问题,卸载显卡驱动程序后重装即可。






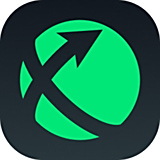
 BluffTitler
BluffTitler
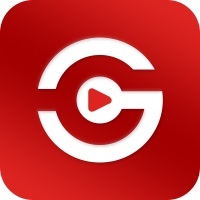 闪电GIF制作软件
闪电GIF制作软件
 转转大师GIF制作工具基础版
转转大师GIF制作工具基础版
 Screen to Gif
Screen to Gif
 万彩手影大师64位
万彩手影大师64位
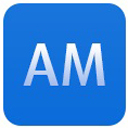 万彩动画大师32位
万彩动画大师32位
 Nevercenter Silo
Nevercenter Silo
 StoryBoard Quick 6
StoryBoard Quick 6
 2K公布免费第三人称英雄射击游戏《Ethos计划》
2K公布免费第三人称英雄射击游戏《Ethos计划》
 考试啦,《葫芦娃2》带来原动画细节小考卷(4)
考试啦,《葫芦娃2》带来原动画细节小考卷(4)
 王国两位君主北欧之地隐士有什么用
王国两位君主北欧之地隐士有什么用
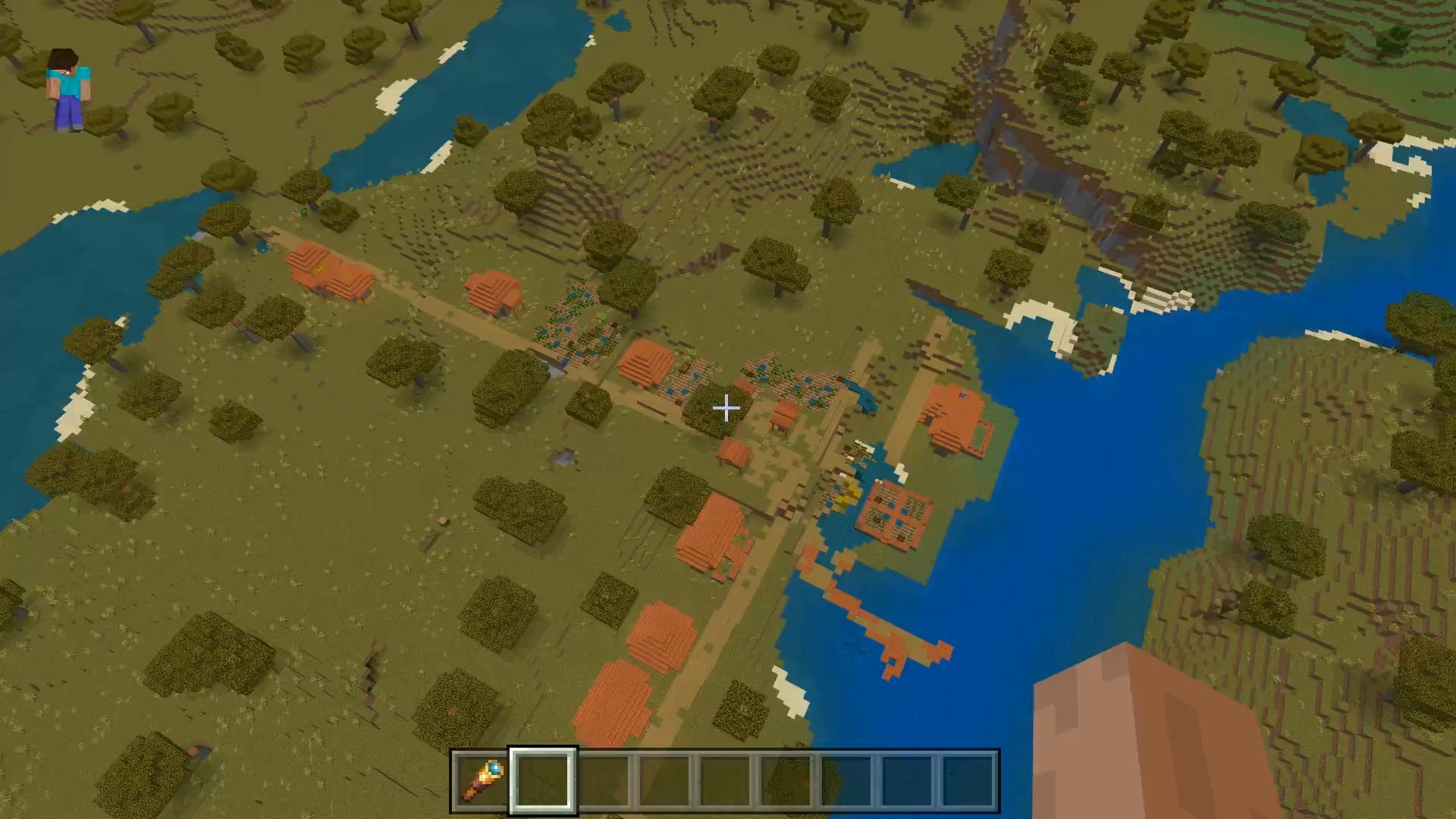 我的世界种子怎么种植方法
我的世界种子怎么种植方法
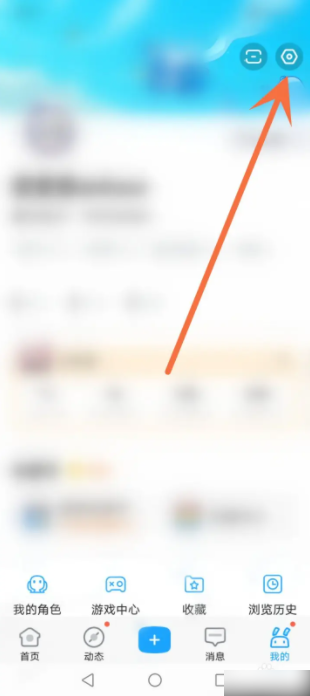 崩坏学园2怎么注销崩坏怎么注销账号
崩坏学园2怎么注销崩坏怎么注销账号
 不止《生化危机》外媒精选30款恐怖佳作
不止《生化危机》外媒精选30款恐怖佳作
 王国两位君主北欧之地雷神之锤解锁顺序
王国两位君主北欧之地雷神之锤解锁顺序
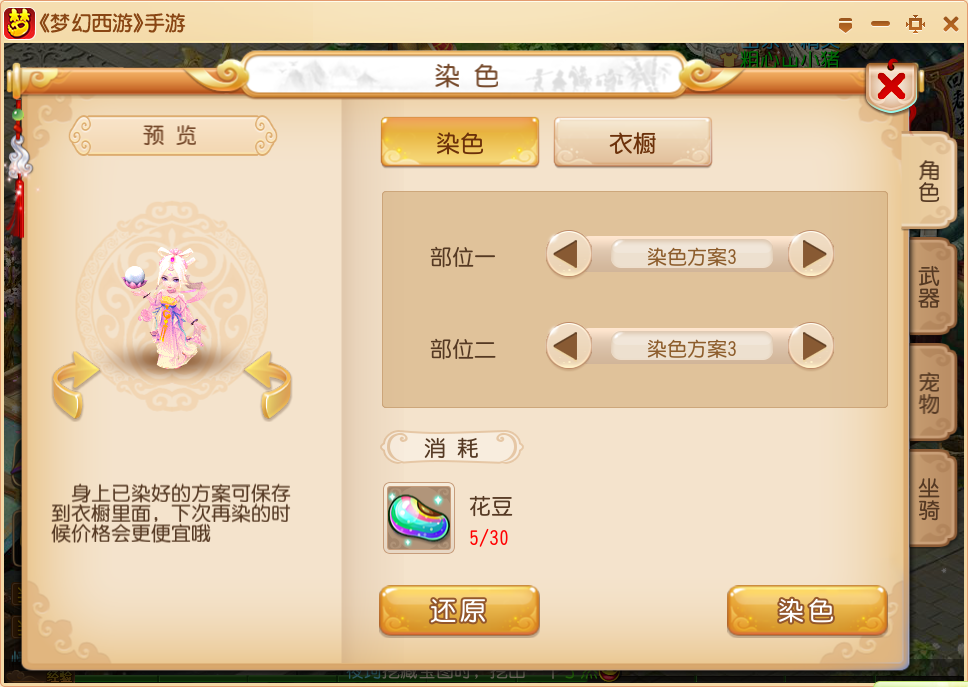 梦幻西游梦玲珑穿什么
梦幻西游梦玲珑穿什么
 功夫熊猫阿宝邀你切磋,《蛋仔派对》联动KouKouLove第二弹开启
功夫熊猫阿宝邀你切磋,《蛋仔派对》联动KouKouLove第二弹开启
 终结之王SF《街头篮球》提升胜率之失误控制
终结之王SF《街头篮球》提升胜率之失误控制