分区小助手是一款功能全面、操作稳定且完全免费的磁盘分区管理软件。借助它您可以轻松高效地进行分区尺寸调整、分区位置移动、分区复制、磁盘复制等操作,是一款不可多得的分区工具。目前它分为三个版本:
分区小助手家用版:推荐给一般初中级用户使用。
分区小助手专业版:适合高级或专业用户。
分区小助手服务器版:适用于运行Windows Server系列操作系统的用户,如Win2003、Win2008等。
所有版本均免费提供!另外它能够在所有电脑操作系统中运行,包括Windows 7/2000/XP/Vista/2003/2008和WinPE。无论是普通用户还是高级服务器用户,分区小助手都能为他们提供多功能、稳定可靠的磁盘分区管理服务。
软件功能
分区小助手拥有强大的功能,可以帮助您轻松管理磁盘上的分区。如果您在磁盘分区管理方面遇到以下问题,如分区不科学、系统内存不足、需要将系统迁移到SSD磁盘、想建立更多分区或想更改某一分区的尺寸,分区小助手将是您的理想选择。
主要功能
调整分区尺寸:高质量地扩展或缩小分区大小。
快速分区:为装机朋友提供便捷快速的“快速分区”操作。
合并/拆分分区:将两个或多个分区合并到一个分区,或将一个大分区拆分为多个小分区。
分配未分配空间:将磁盘上的未分配空间分配给已存在的分区。
创建、删除与恢复分区:进行基本的分区操作,无论何时都可以立即创建新分区。
克隆磁盘与分区:将硬盘上的所有数据克隆到另一块硬盘上。
清除磁盘与分区:清除磁盘或分区以防止已删除的隐私数据被恢复。
分区按磁道对齐:将分区按4K、8KB等磁道对齐,提升数据存取速度。
主逻辑分区转换:在主分区与逻辑分区之间进行相互转换。
MBR与GPT磁盘转换:高质量数据转换MBR磁盘和GPT磁盘。
CMD高质量分区:您可以使用或集成分区小助手的CMD让高质量分区更便捷。
软件亮点
调整分区尺寸
移动分区位置
合并/拆分分区
克隆分区指导
克隆磁盘指导
创建/删除/恢复分区
清除磁盘/清除分区
嵌入工具
扩展分区指导
动态磁盘转换器
NTFS与FAT32转换器
其他特点
坏磁道检测
系统文件错误检查
更改盘符
隐藏/取消隐藏分区
设置为活动分区
转换FAT32到NTFS
清除未分配空间
使用方法
使用分区小助手进行快速分区非常简单。快速分区功能用于快速地为磁盘分区,它可以在PC、服务器和PE系统中良好运行。支持为新硬盘分区,或为已存在分区的硬盘重新分区。用户可以指定各分区的大小、类型、卷标等内容。只需简单的操作即可完成对硬盘的分区及恢复出厂设置。
实际应用流程
选择磁盘:选择您要进行快速分区的磁盘。在Windows环境下,分区小助手不兼容直接对当前系统盘进行重新分区。建议先创建一个分区小助手可启动盘,然后从可启动盘启动对该系统盘进行快速分区。另外如果该磁盘已存在分区,进行快速分区操作后,该磁盘上的分区会被全部删除。
分区的数量:在“选择磁盘”正下方,选择您要分区的数量。操作步骤:可以按1,2,3,4,5,6,7,8,9键来快速选择分区数量。也可以根据鼠标点击操作。选择后提示框右半部分立即显示相对数量的分区目录。
磁盘的类型:在此控制面板中,选择MBR磁盘类型或GPT磁盘类型,并决定是否启用“为这个磁盘重建MBR”,以及选择分区对齐到哪种磁道。MBR磁盘:MBR磁盘最大适用2TB,如果是超过2TB的磁盘选择MBR格式会导致磁盘空间的浪费,建议选择GPT格式。GPT磁盘:超过2TB的磁盘或需要重装系统到该磁盘且使用UEFI方式引导启动,建议选择GPT格式。为这个磁盘重建MBR:如果磁盘上存在基于MBR的引导管理流程,且依然需要保存它,请不要启用此选项。分区对齐到:一般情况下,固态盘(SSD)可选4K对齐,即8磁道。该项对固态硬盘影响并不大,可以不启用。
分区参数:“分区参数”显示了各分区的主要参数,包括分区类型、大小、卷标、是否为主分区等。调节分区大小:软件会自动根据硬盘大小给每一个分区大小设置一个初始值。您还可以自己输入数值设置每一个分区的大小。点击“默认大小”后,会自动恢复到默认大小。/ligt;调节分区文件系统供您选择的文件系统有NTFS和FAT32。FAT32不兼容超过2TB的分区,也不兼容存储超过4GB的单独文档,但FAT32兼容性更好。NTFS则可靠性安全性更高,支持超过2TB的分区也支持存储超过4GB的单独文档。一般情况下推荐用户选择NTFS的文件系统。调节卷标:软件为每一个分区都设置了默认的卷标,用户可以自主选择或更改,也可以通过点击“清除所有卷标”按钮将所有分区的卷标清除再自主设置卷标。决定该卷是否为主分区:如果决定该卷为主分区,则启用“主分区”;否则不启用。如果在MBR磁盘建立4个分区,可以把4个分区都设为主分区,如果建立超过4个分区,则最多设置3个分区为主分区。如果选择GPT磁盘,此项不能选择,因为GPT磁盘没有主逻辑分区定义,建立的所有分区默认设置为“主”分区。设置完成后在下面的预览对话框可以形象地查询快速分区后磁盘的分区状况。点击“开始执行”按钮就可以完成一键快速分区,如果磁盘上已存在分区,会弹出来确认提示框(如果磁盘上没有分区则不会弹出来此提示框),如下图所示:点击是(Yes)继续,点击否(No)取消。
预设:对于经常需要给硬盘进行分区的用户,可以启用预设上边的“下一次启动软件时直接进入快速分区对话框”选项,这样每次启动软件就可以直接进入快速分区对话框。另外点击控制参数按钮,可以对硬盘分区数量,大小进行预设。这样对要给几块硬盘进行同样类型的分区提供了方便。经常需要给硬盘分区的装机工作人员,可以通过预设保存想要给硬盘分区的数量及大小等,下一次使用快速分区对硬盘分区时就可以直接使用保存的设置。预设页面如下图所示:“预设”用于变更“快速分区”功能的默认设置设置。在左侧栏可以设置分区数量。例如:您开启预设,选择“6个分区”,则“快速分区”面板默认就选择分区数量为6个。在右侧栏可以对前五个分区设置大小,最后一个分区大小则是剩余的磁盘空间。还可以只对某一些分区设置大小,其他分区则保持默认设置设置。“清除所有分区卷标”功能用于清除各分区的默认卷标。例如:系统、软件、文本文档等。如果您启用了“清除所有分区卷标”,则分区小助手不会为您预设卷标,您可以自主设置卷标。设置完成后点击“保存设置”。系统将保存预设。预设的变量存储在分区小助手的安装文件下,如果是根据可启动盘操作,该变量则存储在可启动盘(U盘)根目录下。注意:使用预设时,最后一个分区的大小为自动大小,不可以指定固定的尺寸,例如:预设建立3个分区,那么第一和第二分区可以指定特殊的尺寸,第三个分区只能为自动大小。
其他:在预设按钮右侧有一个,点击该按钮,会进入快速分区的精简模式对话框,如下图所示,精简模式看起来更简洁,更清新:在精简模式下,可挑选要分区的电脑硬盘,分区数量,分区大小,文件系统,设置卷标,其他设置保持默认设置情况。另外还可以点击 标志进行预设。如果要恢复到详细模式,再点击一次相应的标志就可以。
版本更新
更新了主界面目录
增加在提交执行时,显示执行操作内容和总数;取消了功能栏的操作







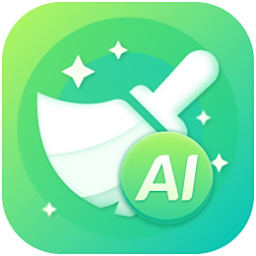 AI电脑C盘清理大师Pro
AI电脑C盘清理大师Pro
 白鲨C盘清理
白鲨C盘清理
 C盘清道夫
C盘清道夫
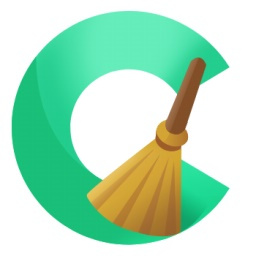 极简C盘清理大师
极简C盘清理大师
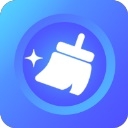 全方位C盘清理大师
全方位C盘清理大师
 袋鼠C盘清理管家
袋鼠C盘清理管家
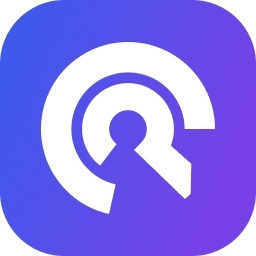 百贝C盘助手
百贝C盘助手
 金牌电脑管家
金牌电脑管家
 2K公布免费第三人称英雄射击游戏《Ethos计划》
2K公布免费第三人称英雄射击游戏《Ethos计划》
 考试啦,《葫芦娃2》带来原动画细节小考卷(4)
考试啦,《葫芦娃2》带来原动画细节小考卷(4)
 王国两位君主北欧之地隐士有什么用
王国两位君主北欧之地隐士有什么用
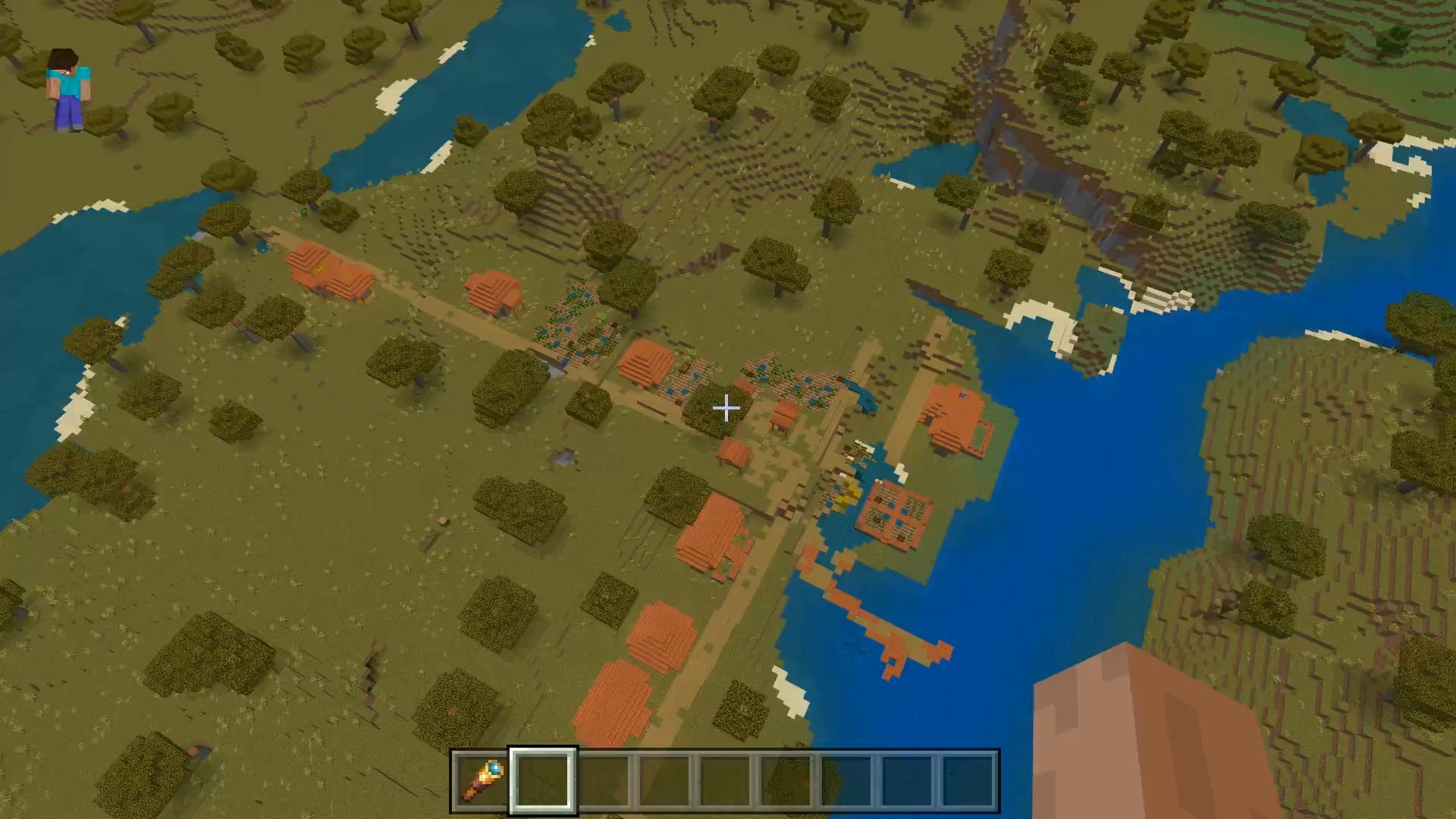 我的世界种子怎么种植方法
我的世界种子怎么种植方法
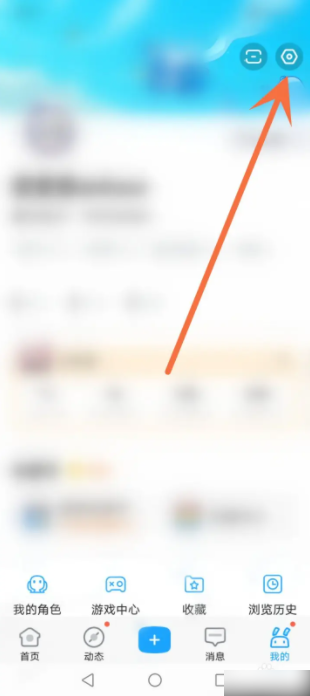 崩坏学园2怎么注销崩坏怎么注销账号
崩坏学园2怎么注销崩坏怎么注销账号
 不止《生化危机》外媒精选30款恐怖佳作
不止《生化危机》外媒精选30款恐怖佳作
 王国两位君主北欧之地雷神之锤解锁顺序
王国两位君主北欧之地雷神之锤解锁顺序
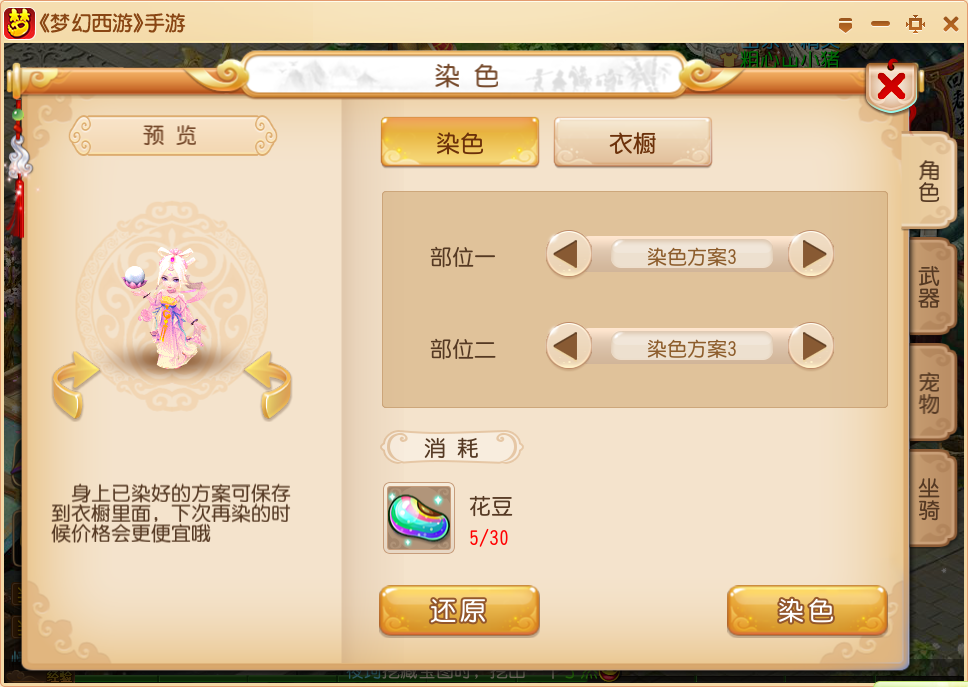 梦幻西游梦玲珑穿什么
梦幻西游梦玲珑穿什么
 功夫熊猫阿宝邀你切磋,《蛋仔派对》联动KouKouLove第二弹开启
功夫熊猫阿宝邀你切磋,《蛋仔派对》联动KouKouLove第二弹开启
 终结之王SF《街头篮球》提升胜率之失误控制
终结之王SF《街头篮球》提升胜率之失误控制