i动画:专为动漫新手的定格动画软件
i动画是一款专为动漫新手设计的软件,它通过简易的操作流程,让用户无需专业的计算机技能或美术基础,也能快速制作定格动画。利用i动画的各种功能,用户可以对拍摄目标进行多次拍摄,然后将拍摄得到的画面生成并连续播放,最终形成一个简单的短片动画。
软件特点
i动画的功能丰富,操作简便,以下是一些主要特点:
新建影片:开始制作一部新的动画影片。
打开影片:打开已经创建的动画影片进行编辑。
影片管理:管理影片内容,包括添加、删除和修改场景等。
新建镜头:创建一个新的镜头,用于拍摄动画的不同部分。
打开镜头:打开已经创建的镜头进行编辑。
镜头预览:预览当前镜头的内容,确保拍摄效果符合预期。
打开镜头设备:连接摄像头或其他拍摄设备,开始拍摄。
关闭镜头设备:停止拍摄,保存当前镜头内容。
插入图像:将电脑中的图像插入到动画中。
拍摄照片:点击拍摄按钮,捕捉当前镜头的图像。
键盘拍照模式:启用键盘拍照模式,可以通过按空格键快速拍摄。
关闭洋葱皮功能:停止显示洋葱皮效果,以便更清晰地拍摄。
打开洋葱皮功能:启用洋葱皮效果,帮助用户更准确地拍摄连续帧。
洋葱皮功能调整:调整洋葱皮的透明度,以便更好地对齐连续帧。
镜头名称:显示当前镜头的名称。
镜头帧率:显示当前镜头的帧率,确保动画流畅度。
镜头时间:显示当前镜头的时长,便于控制动画节奏。
删除图像:删除镜头图像显示栏中选定的图像。
插入图像:在镜头图像显示栏中插入新的图像。
图像编辑:编辑镜头图像显示栏中选定的图像。
插入声音:在镜头图像显示栏中插入声音文件。
删除声音:删除镜头图像显示栏中选定的声音文件。
录制声音:录制声音文件,需要连接麦克风。
镜头设备预览窗口:实时显示当前镜头的拍摄图像。
镜头文件显示窗口:显示当前影片中的所有镜头,方便管理和编辑。
镜头图像显示栏:显示已经拍摄的镜头图像缩略图。
帧率显示栏:显示镜头图像缩略图的帧号。
音频文件显示栏:显示音频文件名称及其在动画中的插入位置。
移动帧轨道:通过移动轨道来查找和定位图像。
如何使用
使用i动画制作动画非常简单,以下是基本的使用步骤:
打开i动画软件。
选择“新建影片”开始一个新项目。
使用“新建镜头”功能创建新的镜头。
打开镜头设备,开始拍摄所需的动画帧。
利用洋葱皮功能对齐连续帧,确保动画的流畅性。
使用“插入图像”功能添加背景或静态元素。
录制或插入声音文件,为动画添加声音效果。
通过编辑功能调整图像和声音,确保动画质量。
预览整个动画,检查是否有需要修改的地方。
保存并导出动画,完成制作。
通过以上步骤,即使是动漫新手也能轻松制作出属于自己的定格动画。



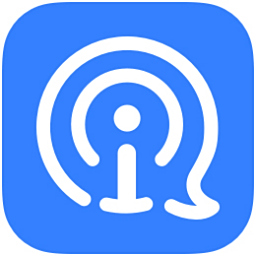



 BluffTitler
BluffTitler
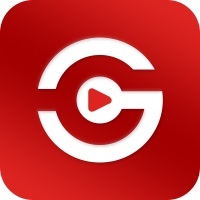 闪电GIF制作软件
闪电GIF制作软件
 转转大师GIF制作工具基础版
转转大师GIF制作工具基础版
 Screen to Gif
Screen to Gif
 万彩手影大师64位
万彩手影大师64位
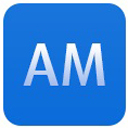 万彩动画大师32位
万彩动画大师32位
 Nevercenter Silo
Nevercenter Silo
 StoryBoard Quick 6
StoryBoard Quick 6
 2K公布免费第三人称英雄射击游戏《Ethos计划》
2K公布免费第三人称英雄射击游戏《Ethos计划》
 考试啦,《葫芦娃2》带来原动画细节小考卷(4)
考试啦,《葫芦娃2》带来原动画细节小考卷(4)
 王国两位君主北欧之地隐士有什么用
王国两位君主北欧之地隐士有什么用
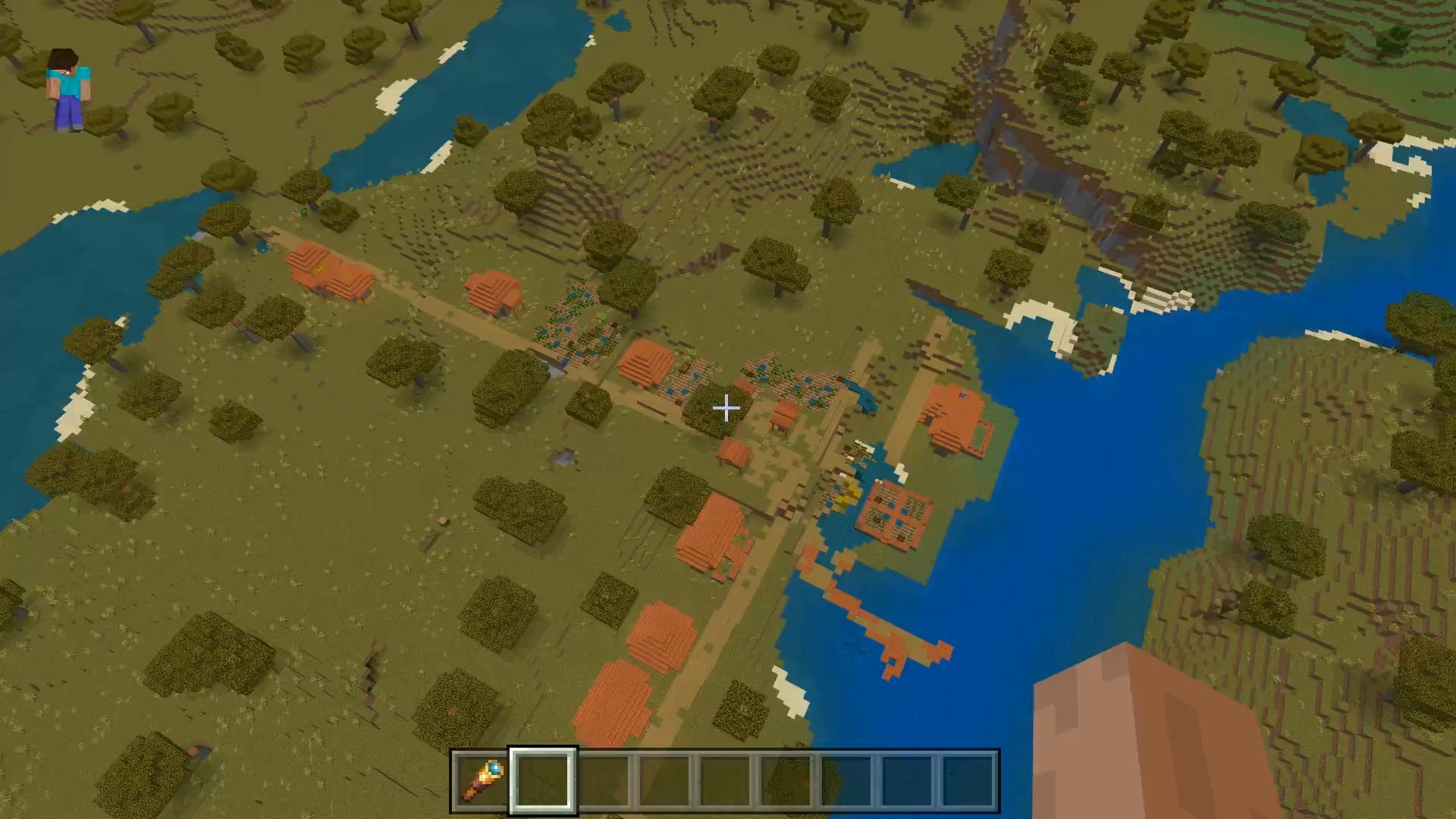 我的世界种子怎么种植方法
我的世界种子怎么种植方法
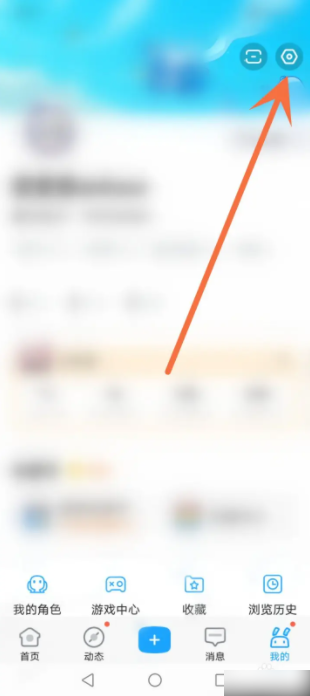 崩坏学园2怎么注销崩坏怎么注销账号
崩坏学园2怎么注销崩坏怎么注销账号
 不止《生化危机》外媒精选30款恐怖佳作
不止《生化危机》外媒精选30款恐怖佳作
 王国两位君主北欧之地雷神之锤解锁顺序
王国两位君主北欧之地雷神之锤解锁顺序
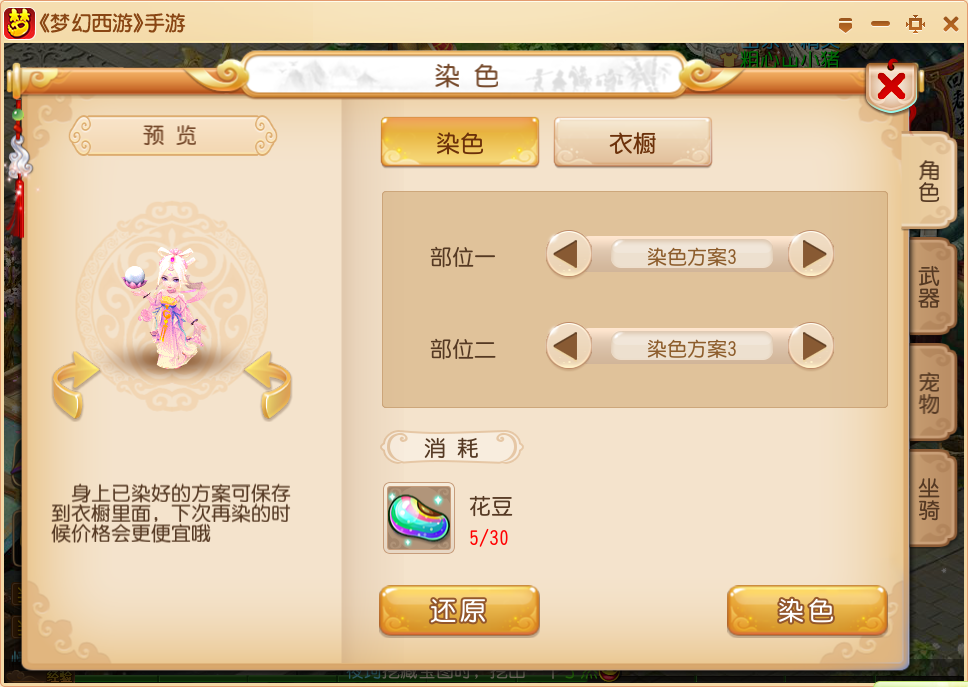 梦幻西游梦玲珑穿什么
梦幻西游梦玲珑穿什么
 功夫熊猫阿宝邀你切磋,《蛋仔派对》联动KouKouLove第二弹开启
功夫熊猫阿宝邀你切磋,《蛋仔派对》联动KouKouLove第二弹开启
 终结之王SF《街头篮球》提升胜率之失误控制
终结之王SF《街头篮球》提升胜率之失误控制