Eclipse itself is merely a framework platform, but with the support of numerous plugins, it offers a flexibility that is difficult for other IDEs with more fixed functionalities. Many software developers use Eclipse as a framework to create their own integrated development environments (IDEs). Originally developed by IBM as the next-generation IDE to replace Visual Age for Java, Eclipse was donated to the open-source community in November 2001. It is now managed by the non-profit software supplier alliance known as the Eclipse Foundation.
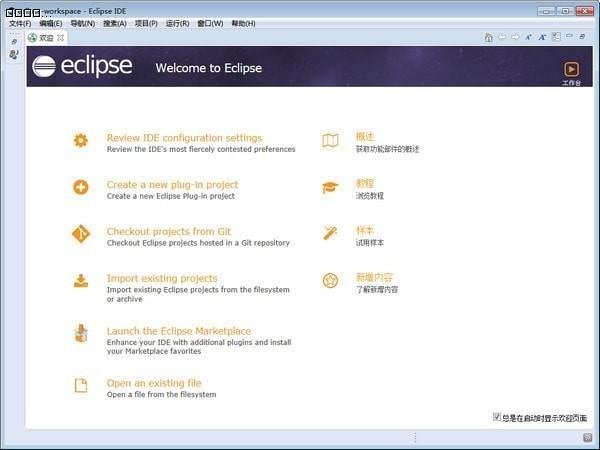
1. The NLS string hover feature includes an "Open in Properties File" action.
2. In Caller mode, the Call Hierarchy feature includes an "Expand With Constructors" action in the context menu.
3. The Java Compare Editor updates its structure as you type in the editor.
4. A new "toString" generator has been added.
5. An "Open Implementation" link has been added for overriding methods, allowing direct access to their implementations.
6. The editor is consistent with the execution environment.
7. The Debug view now provides breadcrumbs, displaying the active debug context.
8. The runnable JAR file output wizard can also package the required class libraries into a single output JAR file, or into a directory adjacent to the JAR.
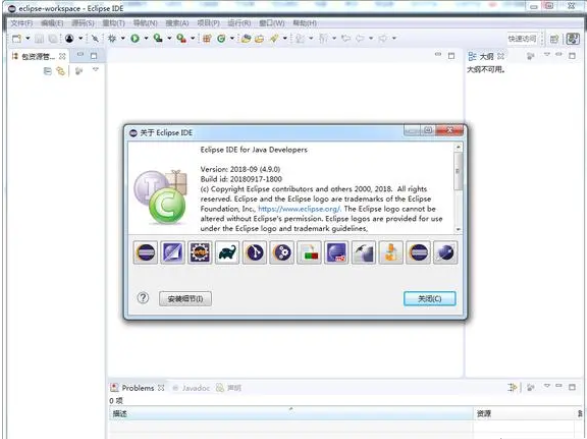
Software Features
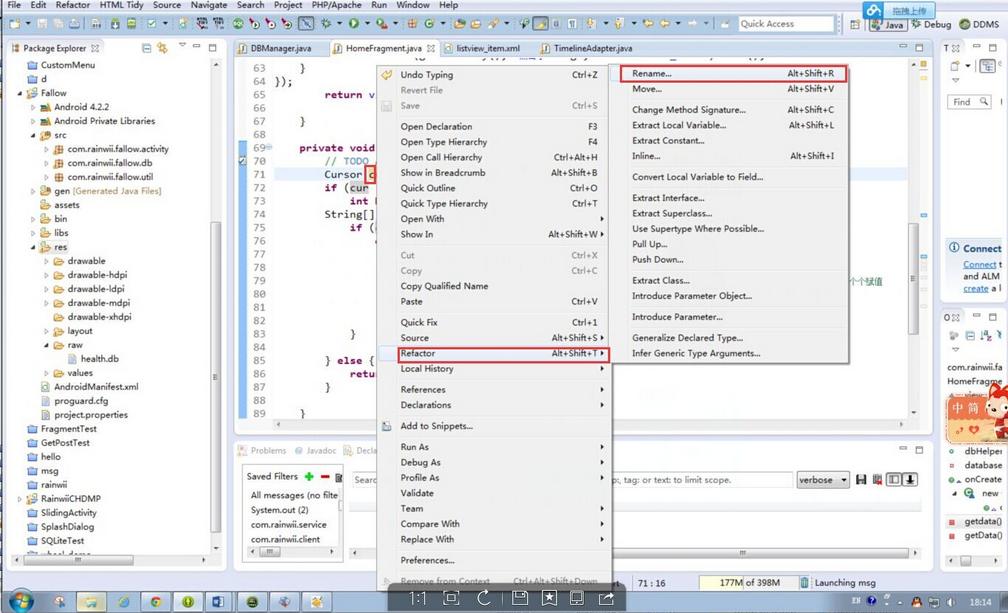
Code Editor
Supports syntax highlighting for multiple programming languages, intelligent code completion, automatic indentation, code folding, and bracket matching.
Plugin System
Supports plugin-based development, enabling the extension of Eclipse's functionality through plugins for specific programming languages, version control, debugging, and more.
Debugger
Facilitates single-stepping, breakpoint debugging, and variable monitoring to help developers quickly identify and resolve coding errors.
Version Control
Supports various version control tools like Git and SVN for managing code versions, comparisons, and merges.
Project Management
Enables the creation, opening, closing, importing, and exporting of projects, as well as managing project dependencies, build paths, and output paths.
Code Analysis
Performs static code analysis to check for quality, security, and performance issues, providing suggestions for fixes.
User Interface
Offers a flexible layout, themes, and font size options that can be customized to personal preferences.
Other Features
Includes a text editor, code templates, code formatting, and automatic package importing to enhance development efficiency.
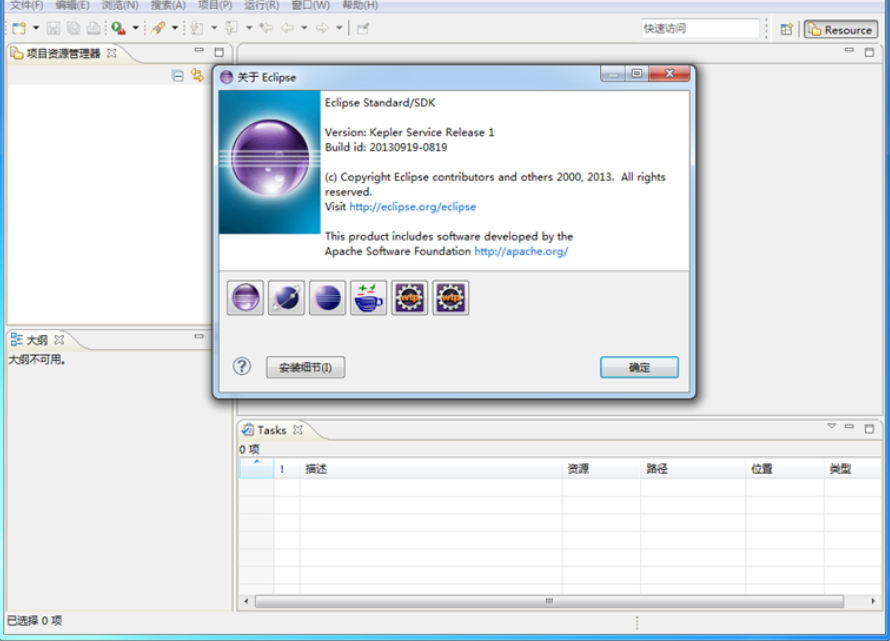
Installation Steps
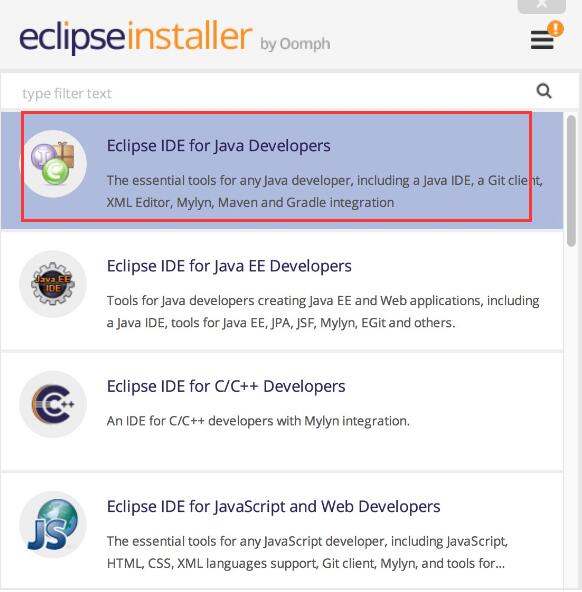
1. Download the latest version of the Eclipse software package from our website (note that this package is for 64-bit systems only). Double-click to run and you will see the following options: 1) Standard Java Development, 2) Enterprise Edition, 3) C/C++, 4) Java Web, 5) PHP. Select the first option and click it.
2. Choose the installation location for the software by clicking on the folder icon next to the "Installation Folder" path. The program defaults to installing on the C drive, but it is recommended to select a different location. Below the path, there are two additional options: "Create Start Menu Entry" and "Create Desktop Shortcut." Choose as needed, then click "Install."
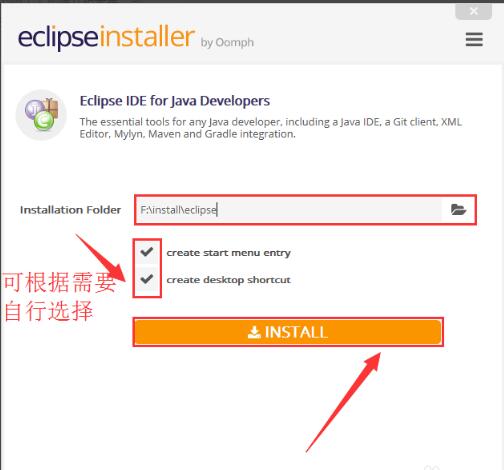
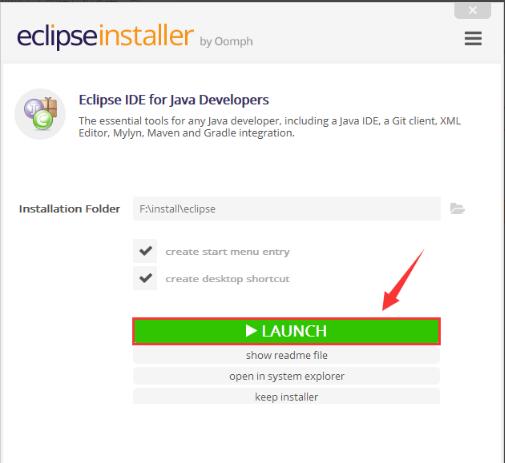
3. After installation is complete, you will see the following interface. Click "Launch" to run the program and select a workspace directory to begin using it.
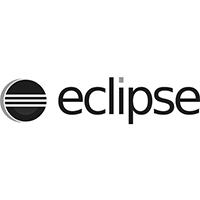
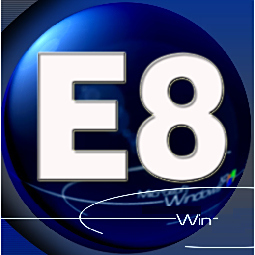
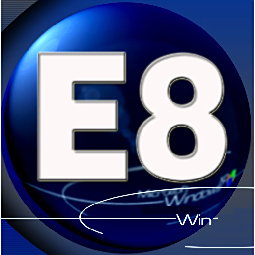
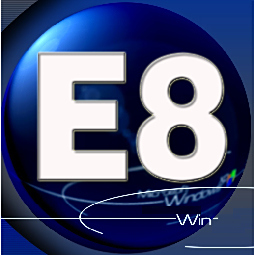


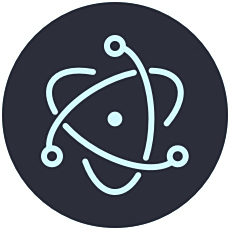
 考途应用电脑版
考途应用电脑版
 美团民宿应用电脑版
美团民宿应用电脑版
 醒图应用电脑版
醒图应用电脑版
 KK录像机软件
KK录像机软件
 天翼云手机
天翼云手机
 KK录像机电脑版
KK录像机电脑版
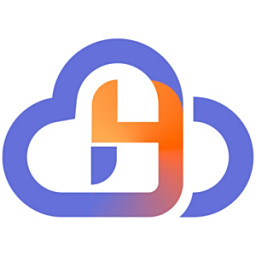 皓云投屏
皓云投屏
 冬瓜配音
冬瓜配音
 2K公布免费第三人称英雄射击游戏《Ethos计划》
2K公布免费第三人称英雄射击游戏《Ethos计划》
 考试啦,《葫芦娃2》带来原动画细节小考卷(4)
考试啦,《葫芦娃2》带来原动画细节小考卷(4)
 王国两位君主北欧之地隐士有什么用
王国两位君主北欧之地隐士有什么用
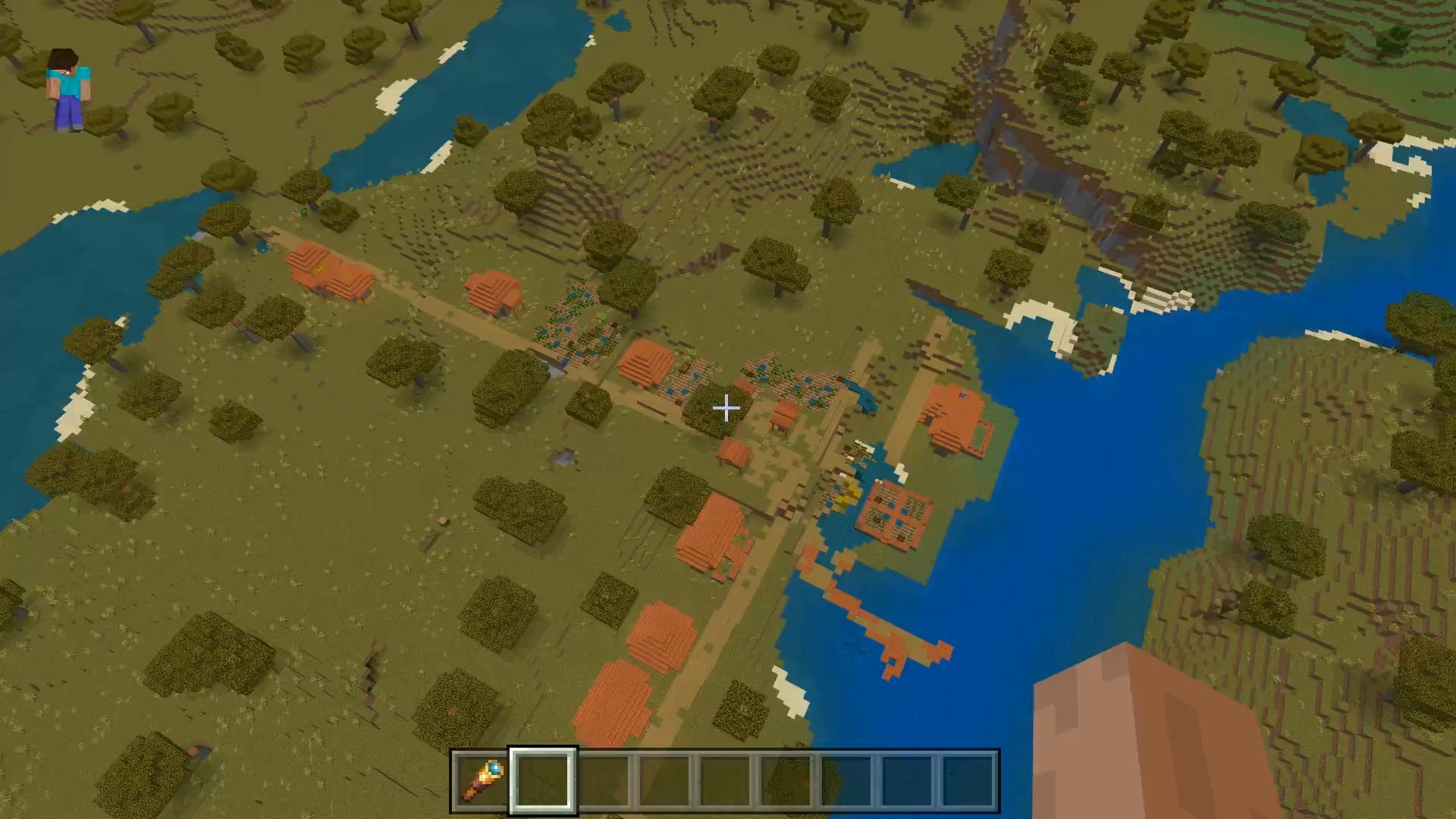 我的世界种子怎么种植方法
我的世界种子怎么种植方法
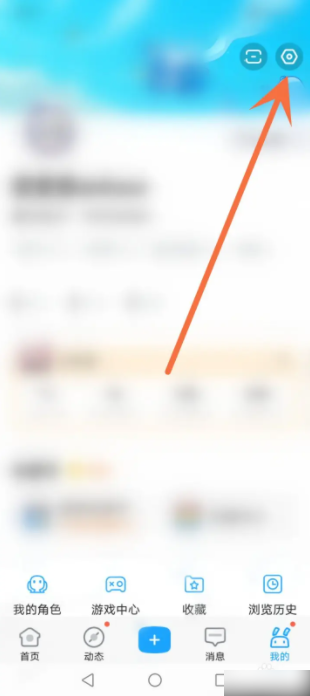 崩坏学园2怎么注销崩坏怎么注销账号
崩坏学园2怎么注销崩坏怎么注销账号
 不止《生化危机》外媒精选30款恐怖佳作
不止《生化危机》外媒精选30款恐怖佳作
 王国两位君主北欧之地雷神之锤解锁顺序
王国两位君主北欧之地雷神之锤解锁顺序
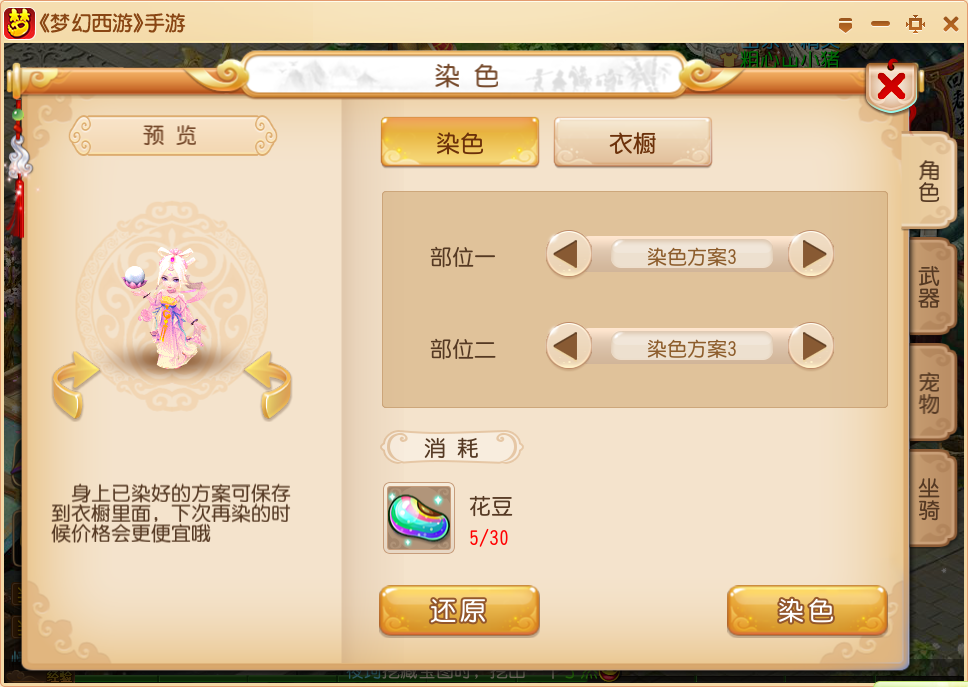 梦幻西游梦玲珑穿什么
梦幻西游梦玲珑穿什么
 功夫熊猫阿宝邀你切磋,《蛋仔派对》联动KouKouLove第二弹开启
功夫熊猫阿宝邀你切磋,《蛋仔派对》联动KouKouLove第二弹开启
 终结之王SF《街头篮球》提升胜率之失误控制
终结之王SF《街头篮球》提升胜率之失误控制