DriveDroid 是一款类似于启动盘制作软件的工具。当电脑出现故障需要重新装载系统时,如果手边没有U盘等类似工具,它可以将您的手机制作成系统启动盘。其工作原理是让您手机支持建立分区来挂载ISO镜像,然后通过数据线连接到电脑,使您的安卓手机成为引导设备。
目前该软件官方仅支持英文。所以接下来将为您分享 DriveDroid汉化版最新版。此版本是基于官方最新版本进行汉化翻译的,方便第一次上手操作的用户。尽管英文版可能难以理解,但中文版将使操作变得简单易懂。跟随系统引导,完成前期的操作步骤,您就能轻松掌握软件的使用方法。
像其他USB拇指驱动器功能一样,存储在手机上的ISO/IMG文件可以暴露给PC,这也包括允许从驱动器启动。这种组合使操作系统安装、救援或在旅途中使用便携式操作系统变得快速而简单。
,想要使用这些功能,DriveDroid需要电话的root权限。介意者勿用。另外USB拇指驱动器和CD驱动器的功能取决于手机的内核。大多数手机支持模拟USB拇指驱动器,但不支持光盘驱动器。不过有些手机支持完全相反,有内核补丁可以支持这两者,这些补丁已经包含在许多定制的ROM中。
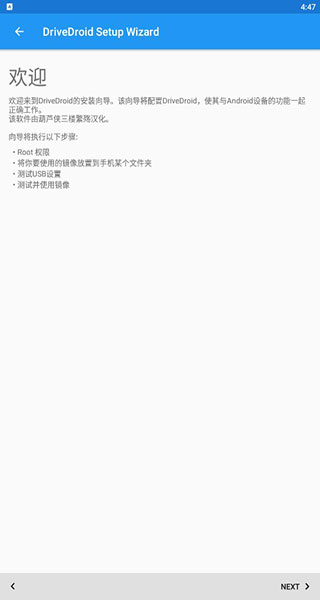
软件特色
- 像真正的USB/CD设备一样托管ISO文件。在Android手机上存储ISO/IMG文件,使用USB电缆将手机连接到PC,并从USB启动PC。使用它可以快速进行安装、系统救援或随身携带便携式操作系统。
- 下载现成的ISO文件。DriveDroid包括最新的流行ISO文件列表。它包括Linux发行版,例如Ubuntu、Fedora和Arch Linux可以在手机上安装或运行。还包括专门的图像,例如GParted、操作系统和眼裂。
- 创建空白图像。使用PC上的工具刻录USB映像,例如Windows 10媒体创建工具和Rufus。
首次启动介绍
- 给予ROOT权限。
- 设置IMAGE(启动映像)保存的文件夹。
- 设置内核应该是,把手机和电脑连接,随便选一个,下一步,如果电脑有反应,选第一项下一步就行了。
- 如果没反应,重选换其它的,3个都不行的话,看看是不是驱动或是线有问题吧,一般不会出现。
- 最后提示你重启看是不是能模拟启动成功,按提示做,需要你进BIOS或是按热键调出引导菜单。
- 能启动就选第一个就行,这其实就是个引导测试,只要你一直下一步,选正确选项,不好使也能完成设置!
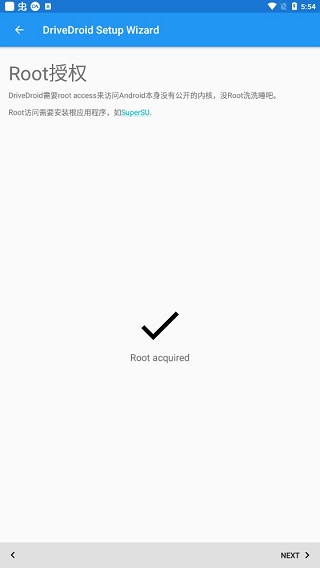
DriveDroid使用教程
DriveDroid原理就是让您手机支持建立分区来挂载ISO镜像,然后插上数据线到电脑,就可以让您安卓机做引导。
【需要的条件】DriveDroid安卓手机必须ROOT手机准备有5G空间大小系统镜像启动制作工具(Rufus 或者 UltraISO)
- 使用「DriveDroid」建立一个空的盘,选择「 Create a blank image」功能。
- 输入镜像名称,随便你喜欢。然后输入空间大小,如5500MB,也就5G左右大小。'Partition table (MBR) 由于我们需要NTFS格式,这里无法转换,直接选择None。
- 开始挂载磁盘,这里可以设置读写,然后建立过程中,手机不要干别的事了,耐心等待。
- 建立完毕后,我们需要把磁盘格式转换成NTFS,用管理员身份运行CMD,在CMD命令下输入:diskpart 命令。
- 然后再输入 list disk 命令,就可以看到当前所有的磁盘了。其中 Disk 3 就是用手机建立的磁盘空间,看后面的容量5500MB。
- 接着输入 select disk 3 命令,这里选择手机建立的磁盘空间。
- 输入 create partition primary 命令,开始建立磁盘盘符。
- 输入 format fs=ntfs quick 命令,开始格式化,并建立NTFS格式。
- 输入 active 命令,让手机建立的分区支持引导启动。
- 接下来,我们就可以在资源管理器里面看到新建立的手机磁盘了,如果想要节省点空间,可以开启压缩NTFS。(右键属性 → 勾选“压缩此驱动器以节约磁盘空间”)
- 开始制作系统U盘启动,最好用「Rufus」软件,选择系统镜像和刚才建立手机分区就行了,非常简单。
- 如果需要WinPE,教程一样的,自己寻找WinPE启动,像微PE工具箱、老毛桃WinPE……
- 电脑开机进入BIOS,设置启动优先级,选择刚才建立的磁盘,通常选择USB启动即可。(不同主板设置不一样,自己摸索)
更新日志
v0.10.50版本- 将目标升级到Android 9。
- 升级几个内部依赖项。
- 修复了几次崩溃。
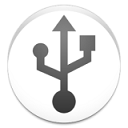











 迅雷浏览器
迅雷浏览器
 超级计算器
超级计算器
 乐谱识别智谱师
乐谱识别智谱师
 360极速浏览器
360极速浏览器
 亲亲手机定位
亲亲手机定位
 乐感浏览器
乐感浏览器
 UC浏览器
UC浏览器
 佳打印机
佳打印机
 2K公布免费第三人称英雄射击游戏《Ethos计划》
2K公布免费第三人称英雄射击游戏《Ethos计划》
 考试啦,《葫芦娃2》带来原动画细节小考卷(4)
考试啦,《葫芦娃2》带来原动画细节小考卷(4)
 王国两位君主北欧之地隐士有什么用
王国两位君主北欧之地隐士有什么用
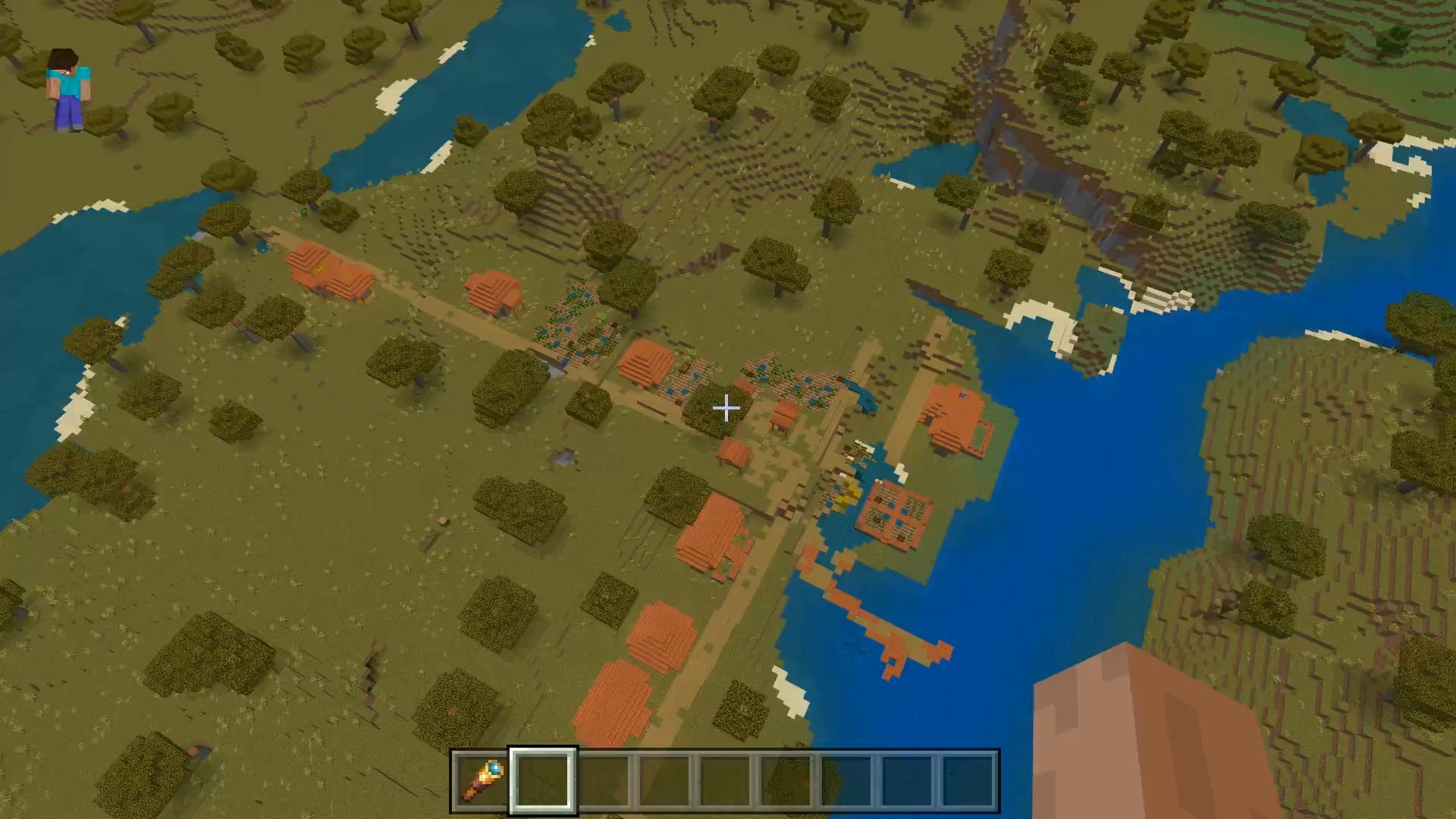 我的世界种子怎么种植方法
我的世界种子怎么种植方法
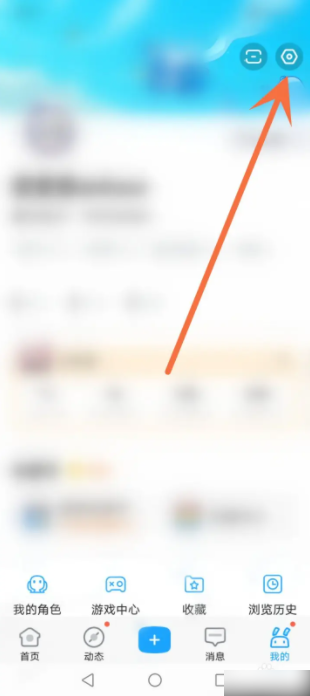 崩坏学园2怎么注销崩坏怎么注销账号
崩坏学园2怎么注销崩坏怎么注销账号
 不止《生化危机》外媒精选30款恐怖佳作
不止《生化危机》外媒精选30款恐怖佳作
 王国两位君主北欧之地雷神之锤解锁顺序
王国两位君主北欧之地雷神之锤解锁顺序
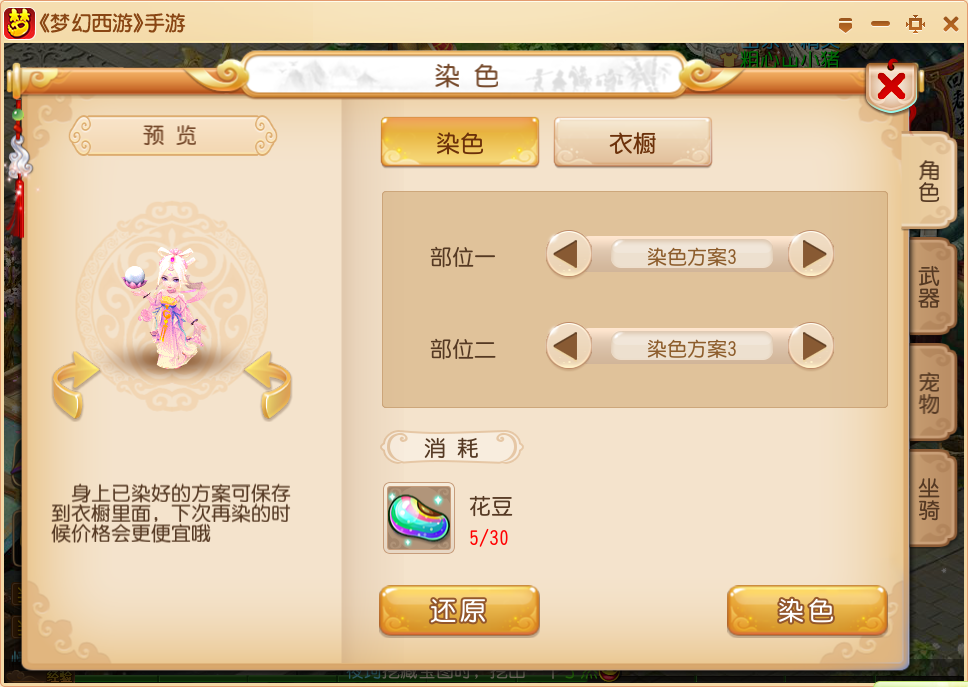 梦幻西游梦玲珑穿什么
梦幻西游梦玲珑穿什么
 功夫熊猫阿宝邀你切磋,《蛋仔派对》联动KouKouLove第二弹开启
功夫熊猫阿宝邀你切磋,《蛋仔派对》联动KouKouLove第二弹开启
 终结之王SF《街头篮球》提升胜率之失误控制
终结之王SF《街头篮球》提升胜率之失误控制